Explore the latest improvements and features in ClassicFilm 2 - Pro, crafted for a more authentic film look.
How can we help you today?
At filmiclab.com, our dedicated team of specialists is positioned worldwide, eagerly awaiting to provide you with expert support.
Contact Support
FAQs
Why Aren’t My Profiles Showing Up in Lightroom After Installation?
If you've successfully installed your profiles but can't seem to find them, the most common reason is that you might be looking in the wrong section. It's important to distinguish between Profiles and Presets in Lightroom, as they are located in different areas of the software.
Make sure you are navigating to the Profiles section, not the Presets. Here’s how:
1.Open Lightroom and go to the Develop module.
2.On the right panel, look for the area titled "Profiles". This is separate from the Presets panel, which is usually found on the left panel.
3.Click on the "Profiles" section to open the Profile Browser. Here, you should see all the profiles that are currently installed, including the ones you've recently added.
Remember, Profiles affect the color grading and overall look of your photo differently from how Presets apply adjustments. If after checking the Profiles section your profiles still aren’t visible, ensure that the installation process was completed successfully.
Make sure you are navigating to the Profiles section, not the Presets. Here’s how:
1.Open Lightroom and go to the Develop module.
2.On the right panel, look for the area titled "Profiles". This is separate from the Presets panel, which is usually found on the left panel.
3.Click on the "Profiles" section to open the Profile Browser. Here, you should see all the profiles that are currently installed, including the ones you've recently added.
Remember, Profiles affect the color grading and overall look of your photo differently from how Presets apply adjustments. If after checking the Profiles section your profiles still aren’t visible, ensure that the installation process was completed successfully.
Why aren’t the profiles applying to my RAW files in Capture One?
Ensure the profiles are placed in the Style50 folder (not the Style folder). Then, in the Base Characteristics tool under the ICC Profiles section, set the curve to Film Standard. This step is essential, as an incorrect curve setting (e.g., Auto or Linear Response) can prevent the profiles from working properly.
Are the Lightroom and Capture One editions of the profiles the same?
No, the Lightroom and Capture One editions are not the same because the two programs are designed differently. Lightroom uses LUTs (Look-Up Tables) for its profiles, while Capture One relies on its proprietary ICC profiles to achieve optimal results. Each edition is specifically tailored to the unique systems and workflows of its respective software.
What's Your Refund Policy
Due to the digital nature of our products, FilmicLab maintains a 'no refund' policy. We encourage customers to read the product descriptions carefully and contact us with any questions before purchasing.
I Meant to Buy the Lightroom Edition but Purchased the Capture One Edition (or Vice Versa). Can I Exchange or Get a Refund?
All sales are final due to the nature of digital files, so we cannot offer refunds or exchanges. Please double-check the product details to ensure you select the correct edition for your software before purchasing.
Can I Share Your Profiles With My Team Or Friends?
Each purchase grants a license for individual use. If you're interested in a multi-user license or have questions about sharing, please contact us at hello@filmiclab.com for more information.
What's New with ClassicFilm 2 - Pro

@filmiclabofficial
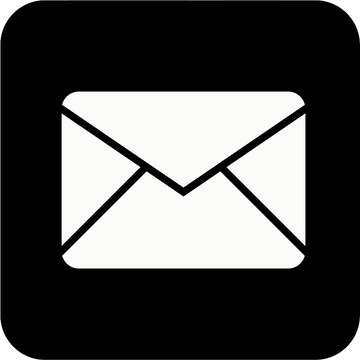
hello@filmiclab.com
09:00 - 15:00, Monday - Friday




